Create and Optimize Your Pinterest Profile
As a business, one of your first steps should be setting up a Pinterest business account & optimizing your profile. Here’s how to do it in 6 steps!
Before we optimize and prepare your profile we, first, need to set up your account. We will follow three important steps.

Are you ready to get started?
Step 1. Create or Switch to a Pinterest Business Account
The first thing you need to do is switch your personal account to a business account.
To do this just go to your Pinterest account and click on the three dots in the top right corner > click on the “add a free business profile” and then just follow the instructions step by step.
Step 2. Claim Your Website
After you’ve switched to a business account is time to claim your website!
To do this login to your WordPress blog site and make sure you have installed the Yoast SEO plugin.
Then Just go to your WordPress dashboard > SEO > social > Pinterest and paste the HTML code from Pinterest.
Step 3. Apply for Rich Pins
Rich Pins are Pins that include extra information that’s seen when you click on the Pin. Here’s the official definition from Pinterest, “Rich Pins are a type of organic Pin that automatically sync information from your website to your Pins. You can identify Rich Pins by the extra information above and below the image on closeup and the bold title in your feed. If something changes on the original website, the Rich Pin updates to reflect that change”.
Pinterest also favors Rich Pins and shows them more than good old regular pins.
This gives you a reason to apply for rich pins if you want to succeed on this platform.
There are 4 types of Rich Pins
- Recipe Rich Pins: include ingredients, cook time, and serving info.
- Product Rich Pins include product information such as real-time pricing, stock availability, and direct links to the product page.
- App Rich Pins show an install button so people can download your app without leaving Pinterest.
- Article Rich Pins show a headline, author, and story description
How to Get Rich Pins
The easiest way to set up Rich Pins for WordPress is to use the Yoast SEO plugin.
If you don’t already have the plugin, head to Your WordPress dashboard and install the Yoast SEO plugin. Configure the plugin and make sure to include links to all of your social media platforms when prompted.
Once you’ve configured your Yoast SEO plugin you will be able to navigate to SEO > Social > Facebook tab. Click enabled, if it isn’t already, under Add Open Graph metadata.
Validate and apply for Rich Pins
- Click here. It will take you to the Pinterest Developers Centre. Make sure Login to your Pinterest account you want to validate.
- Enter the URL from any post on your blog (not your home page).
- The page should reload with a preview of the information the Rich Pin will display.
Step 4: Optimize Your Profile With the Right Keywords
The thing is, Pinterest is not a social media like Facebook and Instagram which are very socially driven with likes and shares. It is entirely built around keywords and phrases. It is a search engine and keywords are very important. They help Pinterest know what your account and your pins are about.
That’s why you need to add keywords in all titles and description of your pins, boards and everywhere!
Before I talk about all the places where you need to include keywords, let’s first go over how to actually find the keywords to use.
Go on Pinterest and click on the search bar and enter the topic you want to write about. For example I would enter Affiliate marketing.
Once you click enter to search for that main word or phrase, you will see, a bunch of words or phrases with different colors bubbles at the top of the page.
These are the things people are also searching for the most. So basically Pinterest is guiding you into what is searched most on the platform.
The ones at the beginning (left) are the most popular ones followed by the less popular ones.
Now where should you place these keywords?
1. Your Profile Name
The first place to put keywords you want to rank for is your name.
Choose 2-3 broad keywords that best describe your blog site and add them to your name.
This is how mine would looks like:
Petrina | blogging & Pinterest Marketing
Or
Create and Leave l Blogging and Pinterest Marketing
I added keywords blogging and Pinterest marketing as they are the main topics of my blog.
Let’s say you’re a health blogger who focuses on Meditation and Yoga. Your name could look something like this:
Your name (or even your blog name) | Meditation l Yoga
2. Your Bio
Another place you can add keywords to is your bio.
Write 1-2 sentences telling your prospects what you do using relevant keywords.
Following the health blogger theme, your bio could be something like this:
Health blogger helping you incorporate meditation and Yoga in your life. My tips are easy and simple that anyone can implement them as a beginner.
Be creative when writing your bio.
Create and Optimize Your Pinterest Boards
The next thing we need to create is relevant boards around our keywords.
What are Pinterest Boards?
Pinterest boards are used to save pins and categorize them thematically. You can add
boards while pinning. There are general three types of boards: Regular, Secret, and Group.
Boards are covered in the chapter “Pinterest Boards”.
Create a Minimum of Ten Boards
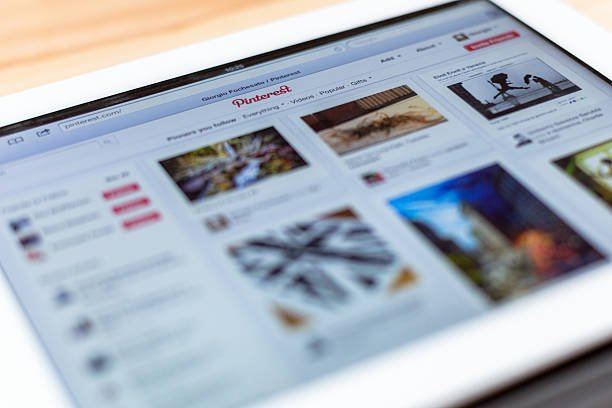
For a start, you must create a minimum of 10 boards around relevant topics or keywords within your niche.
These boards can be named after your blog’s categories but it can also be inspired by the keyword research you conducted earlier.
Let’s say you have two broad categories you blog about, e. g in our example Meditation and Yoga, make a board for each of those categories. Now, for those broad categories, think of 4 subcategories and make a board around each subcategory.
Since our blog marketing is centered around Pinterest, you can enter your categories into the Pinterest search bar and see what pops up. You may use the first four words or phrases to name your boards if they are relevant to your blog content.
That health blogger we mentioned could have categories for Meditation Accessories, Yoga training , Meditation Quotes, etc. Make sure you arrange them in a way that make sense.
Additionally, what this blogger could do is create a more broad board called Yoga for beginners or, Meditation for Beginners.
And then enter that keyword into the Pinterest search bar to see what other words start showing up. Create a few more boards with those words.
The Beaty of doing this is that, when they write a meditation for beginners’ guide they’ll be able to pin it to, not one, but two or more boards.
This is why it’s important to create more boards so you can pin the same blog post in more of them. The more you pin it the more eye balls on it which can prompt more engagement.
Keep your boards secret for now until you start pinning.
How to Optimize Your Pinterest Boards
In yesterday’s lesson, we looked into how to create relevant boards for your blog site. For this lesson we will go over a few steps you need to take after creating a board.
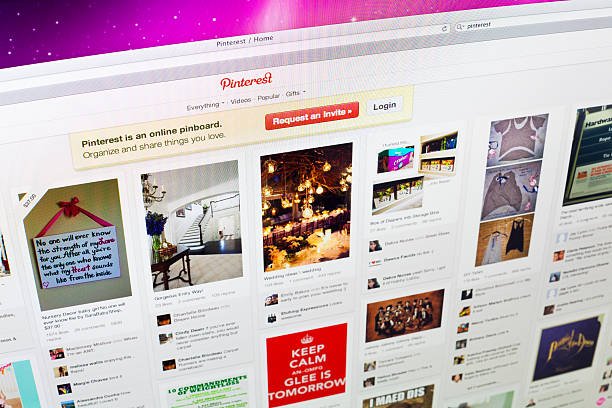
So let’s dive into it.
1. Board Description
For every board you created you’ll have to write a 2-3 sentence description where you’ll include some relevant keywords.
To find those keywords enter the board name in Pinterest search bar and click enter.
At the top of the page, you will have some recommended phrases. Try to incorporate those keywords in your board descriptions.
So go on and choose a few keywords and write sentences around them.
Remember that Meditation blogger?
They made a board for meditation for beginners and when they entered meditation for beginners” into search box these were some of the recommended keywords- before bed, videos, stress, mindfulness.
Now, let’s put together a board description using those keywords:
„Here you will find meditation tips in form of text and videos to do before bed. These are easy to implement and can help you remain mindfulness and stress – free. All these tips are super easy and beginner-friendly.
Do this process for all your boards.
2. Add Cover Images to Your Boards
Roll your cursor over the board you want to edit.
Click the little pencil that appears when you hover over that Board
Click the Change button next to Cover
Select the image you want to use as the Board Cover
Click the red Save Changes button to select the new cover
Repeat until all your boards have cover images
3. Add Others’ Pins to Your Boards for Now
Now that your profile is complete is time to start pinning.
But not your pins.
Before you can start pinning pins from your website you need to add some pins from other people to your boards.
For each board you created pin at least 10 pins.
Make sure that every single pin you pin is relevant to that specific board.
Before you pin those pins on your boards,you want to make sure their links goes to quality content, not spam.
The best way to check this is to click through each pin before pinning it. That way you can be 100% sure that it leads to the actual website.
After you’ve created your boards and added some pins wait a few days before you start adding your own pins.
The reason for wait is that Pinterest needs some time to figure out what your boards are about.